Pepito AddText Clipboard's Facilitator for Libre/Open Office |
  |
Installation | ► |
Assuming for a fact that already you use LibreOffice or OpenOffice (if not, you can install one of the applications by clicking on a link in the pane on the right side of the page) I will briefly explain how you can install an extension and this one in particular. For convenience I will call LibreOffice your program even if you use OpenOffice.
Depending on which browser you use you will have to behave in ways appropriate.
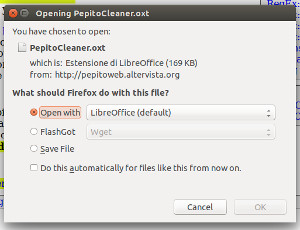 Firefox - Ubuntu |
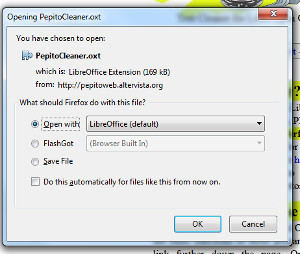 Firefox - Windows |
Firefox - Once you click on the file extension (you can do it by here) as long as you choose to open it with LibreOffice.
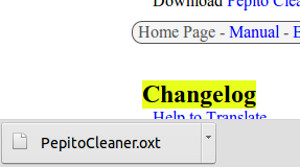 Chromium - Ubuntu |
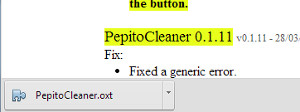 Chrome - Windows |
Internet Explorer - Once you click on the file extension (you can do it by here) which just click 'Open'.
Chrome o Chromium - Once you click on the file extension (you can do it by here) that just click on the file you just downloaded.
At this point you will see LibreOffice open asking you to confirm the choice to install it. Answer yes, and the installation process will be finished.
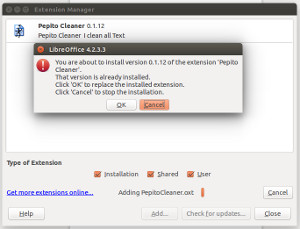 Libre Office - Ubuntu |
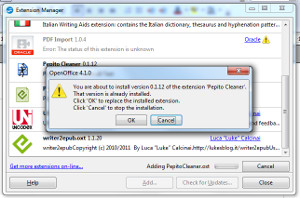 OpenOffice - Windows |
I recommend you close and reopen your LibreOffice in order to display the icon of PepitoAddText, like an icon 'paste' but with a +, on the toolbar.![]()