Pepito Cleaner Text Cleaner for Libre/Open Office |
  |
| ◄ | Lavora con gli stili | ► |
Gli esempi trattati in questa guida sono stati eseguiti su un documento di prova scaricabile qui.
Questa sezione, raggiungibile attraverso un click sull'icona che raffigura una lista di stili, vi permetterà di navigare attraverso gli stili presenti nel documento per modificarli facilmente.
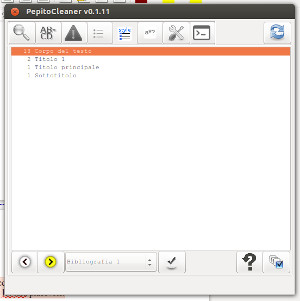 LibreOffice - Ubuntu |
Se si effettua un click su una linea (ad esempio sulla prima come nell'immagine) verrà ricercata ed evidenziata la prima (o la precedente se è selezionata la ricerca indietro) occorrenza di quello stile nel documento. A questo punto sarà possibile modificare lo stile attraverso la casella di riepilogo sottostante. Inoltre, selezionando una linea, appariranno dell'icone nell'area bassa della finestra dell'estensione. Tali icone sono:
|
|
Questo pulsante cercherà ed evidenzierà la prossima occorrenza dello stile selezionato. Nel caso si sia raggiunta la fine del documento, a seconda delle impostazioni, verrà chiesto se rieseguire la ricerca dall'inizio o meno. La stessa funzione si può ottenere premendo 'n'. |
|
|
Questo pulsante cercherà ed evidenzierà l'occorrenza precedente dello stile selezionato. Nel caso si sia raggiunta l'inizio del documento, a seconda delle impostazioni, verrà chiesto se rieseguire la ricerca dalla fine o meno. La stessa funzione si può ottenere premendo 'p'. |
|
|
Questo pulsante modificherà lo stile del paragrafo evidenziato con quello selezionato nella casella di riepilogo. Dopo la modifica verrà ricercata la precedente o la successiva occorrenza, a seconda della direzione dell'ultima ricerca fatta. Direzione che è possbile vedere perchè è evidenziata dal colore giallo della freccia come nell'esempio. Lo stesso risultato si può ottenere premendo 'm'. |
|
|
Questo pulsante sarà presente solo se è già stata eseguita un'azione precedentemente. Premendolo l'azione precedente verrà annullata. La stessa funzione si può ottenere premendo 'z'. |
|
|
Questo pulsante permetterà, alternativamente, di selezionare o deselezionare la domanda di rieseguire la ricerca dell'errore dall'inizio o dalla fine del documento in caso che essa sia stata raggiunta. Se l'icona è grigia nessuna domanda verrà posta e il cursore ripartirà dalla fine o dall'inizio automaticamente. Se l'icona è azzurra la domanda verrà posta. |
|
|
Questo pulsante eseguirà la modifica dello stile di tutti i paragrafi corrispondenti alle linee selezionate con quello della casella di riepilogo. |
Molto utile è la possibilità di selezionare più linee insieme applicando uno stesso stile.