Pepito Cleaner Text Cleaner for Libre/Open Office |
  |
| ◄ | Edita Espressioni Regolari | ► |
Gli esempi trattati in questa guida sono stati eseguiti su un documento di prova scaricabile qui.
Questa sezione, raggiungibile attraverso un click sull'icona che raffigura un' espressione regolare (a*?), vi permetterà di modificare o di creare le espressioni regolari in uso nell'estensione.
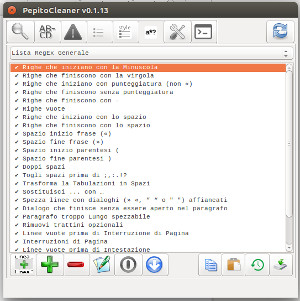 LibreOffice - Ubuntu |
Se ignorate cosa siano le espressioni regolari il web potrebbe venirvi in soccorso. Potete leggere una semplice guida delle espressioni regolari in open office a questo link. Comunque una guida sulle RegEx (abbreviazione che sta per Regular Expression) esula dagli intenti di questo manuale quindi, coloro che continueranno nella lettura, si presume che le conoscono.
Pepito Cleaner usa le RegEx per ogni ricerca che avete visto fino ad adesso (Ricerca Generale, Sillabazioni, Possibili Errori, Intestazioni). Oltre a quelle già implementate però potrete crearne di nuove per aggiungere nuove funzioni o modificare quelle esistenti per rendere le ricerche più adatte ai vostri scopi.
Nella casella di riepilogo, situata in alto nella finestra di PepitoCleaner nella Sezione 'Edita Espressioni Regolari', potrete selezionare quali RegEx volete modificare. Le RegEx si dividono in quattro gruppi 'Generale', 'Sillabazioni', Possibili Errori' e 'Intestazioni' che corrispondono alle quattro omonime sezioni. Per esempio se volte creare o modificare una RegEx di 'Ricerca Generale' non dovete fare altro che selezionare nella casella di riepilogo in alto 'Lista RegEx Generale'. Una volta selezionato il gruppo la lista delle RegEx che lo compongono verranno elencate nella zona centrale. Ogni RegEx sarà elencata con un segno di spunta, se è 'attivata', e il titolo corrispondente. Nell'esempio si può vedere che la prima Linea è '✔ Righe che iniziano con la Minuscola'. Una volta selezionata appariranno delle icone nell'area bassa della finestra dell'estensione, icone che permetteranno delle operazioni sulla RegEx selezionata. Tali icone sono:
|
|
Questo pulsante aggiungerà un separatore di linea. |
|
|
Questo pulsante permetterà di creare una nuova RegEx nel gruppo selezionato. Per ulteriori informazioni si rimanda alla pagina specifica del manuale. |
|
|
Questo pulsante cancellerà la RegEx selezionata. |
|
|
Questo pulsante permetterà di modificare la RegEx selezionata. Per ulteriori informazioni si rimanda alla pagina specifica del manuale. |
|
|
Questo pulsante permetterà di 'attivare' la RegEx. Le RegEx attivate verranno ricercate e visualizzate nella sezione di Ricerca corrispondente. |
|
|
Questo pulsante permetterà di 'disattivare' la RegEx. Le RegEx disattivate non verranno né ricercate né visualizzate nella sezione di Ricerca corrispondente. In genere è meglio 'disattivare' una RegEx invece che cancellarla perchè, mentre disattivandola potrete sempre riattivarla in un secondo momento, cancellandola la perderete. |
|
|
Questo pulsante permetterà di spostare la RegEx di un posto in alto. In pratica le RegEx, nella sezione di Ricerca corrispondente, saranno ricercate e visualizzate seguendo l'ordine che selezionerete in questa sezione. |
|
|
Questo pulsante permetterà di spostare la RegEx di un posto in basso. In pratica le RegEx, nella sezione di Ricerca corrispondente, saranno ricercate e visualizzate seguendo l'ordine che selezionerete in questa sezione. |
|
|
Questo pulsante copierà la RegEx selezionata, oppure tutte le RegEx, negli appunti di sistema. Per ulteriori informazioni si rimanda alla pagina specifica del manuale. |
|
|
Questo pulsante icollerà una o più RegEx dagli appunti di sistema. Per ulteriori informazioni si rimanda alla pagina specifica del manuale. |
|
|
Questo pulsante ripristinerà le RegEx al loro valore di default. |
|
|
Questo pulsante salverà le RegEx per rendere le modifiche da voi effettuate definitive e disponibili anche ai prossimi riavvi dell'estensione. In caso contrario le modifiche effettuate ma non salvate saranno cancellate al riavvio di Pepito Cleaner. |
Nelle prossime pagine, dopo la spiegazione dell'interfaccia per creare o modificare le RegEx, verranno fatti degli esempi di modifica e di creazione.